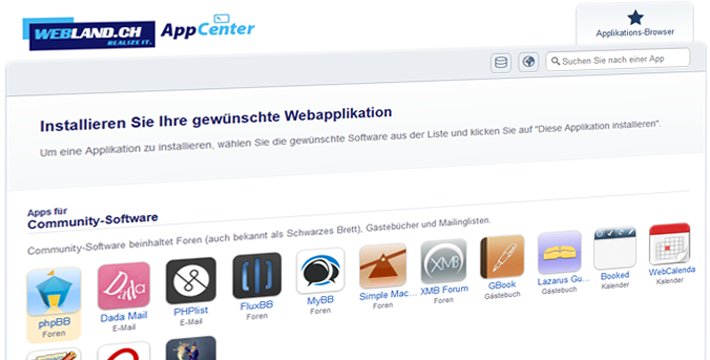Lesen Sie in diesem Blogartikel wie Sie im AppCenter die WordPress-Webapplikation innert kürzester Zeit installieren.
Wo ist die AppCenter Loginmaske?
- Loggen Sie sich im System Configurator mit Ihren Benutzerangaben ein.
- Klicken Sie anschliessend auf den zu verwaltenden Hostingaccount indem Sie auf „> Verwalten“ klicken.
- Oben im Menu befindet sich die Schaltfläche „Applikationen“. Klick.
- Unten sehen Sie nun die „> AppCenter“ Schaltfläche. Klick.
- Jetzt können Sie auf die „> AppCenter Login“ Schaltfläche klicken.
- Sie sind nun im AppCenter eingeloggt und können gleich loslegen
WordPress Installationsbeispiel
Loggt man sich im AppCenter ein finden wir eine Liste von verfügbaren Webapplikationen welche installiert werden können.
Hier klicken wir auf das WordPress Icon um es zu installieren.
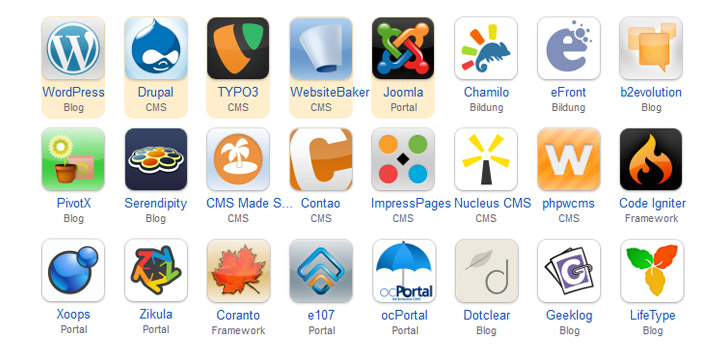
Nun klicken wir oben rechts auf „Diese Applikation installieren“.
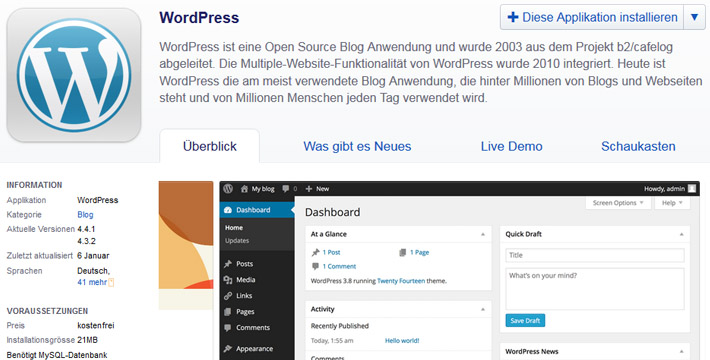
Jetzt müssen wir ein paar Angaben prüfen ggf. ergänzen.
Zuerst wählen wir die Domain aus unter welcher WordPress installiert werden soll.
Optional können wir einen Unterordner angeben, falls die WordPress-Applikation nicht unter der Hauptadresse http://websitename.ch erreichbar sein soll.
Geben wir unter Pfad beispielsweise „ordner“ ein so ist die WordPress-Applikation unter http://websitename.ch/ordner erreichbar.

Auf der selben Seite geben wir noch die zu installierende WordPress-Version und die Sprache an. Zudem wählen wir noch ob Updates automatisch installiert werden sollen oder nicht.

Nun wählen wir den Administrator-Benutzernamen, das Passwort, die E-Mail Adresse und aktivieren die Option „Ja, Grenzfehlgeschlagene Anmeldeversuche für erhöhte Sicherheit. (Empfohlen)“.
Fortgeschrittene User können anschliessend die Option „Lass mich diese Einstellungen selbst verwalten“ unter Erweitert.
Wenn Sie zum ersten mal eine Applikation installieren empfehlen wir die Option „Verwalte erweiterte Einstellungen automatisch für mich.“

Haben wir alle Angaben eingetragen und die entsprechenden Optionen gewählt, klicken wir unten auf die Schaltfläche „Installieren“. Die WordPress Installation dauert ca. 1-2 Min. Anschliessend sehen wir oben im Menuregister „Meine Applikationen (1)“ die installierte Applikation und können uns über die unten aufgeführten Links die Website betrachten und in der Verwaltungsseite (Link mit /wp-admin/ am Schluss) einloggen.
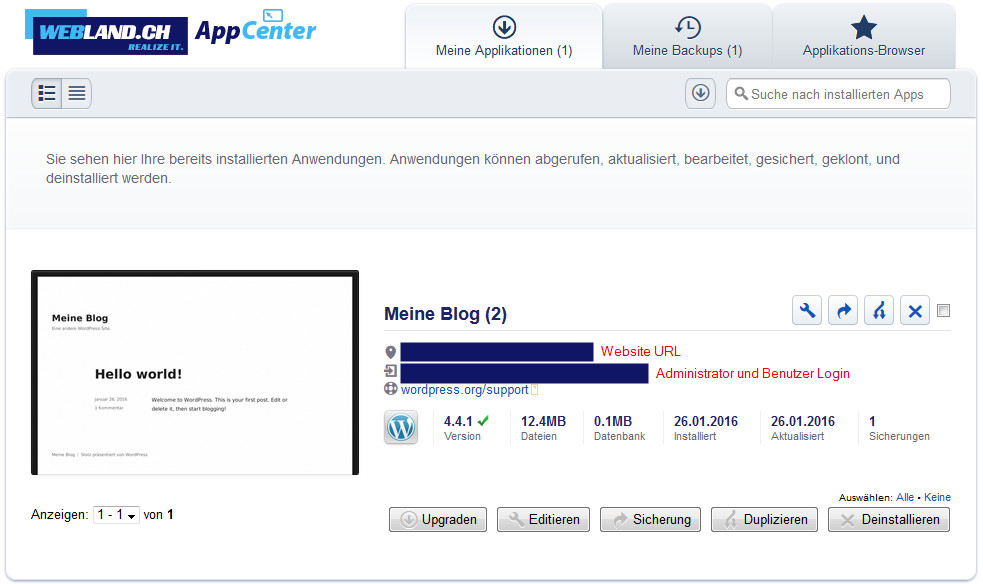
So, die Webiste ist ready und wir können nun unsere Website mit Inhalt und Bildern füllen.
Wie installieren Sie WordPress lieber? Manuell oder über die Applikationsverwaltung AppCenter?